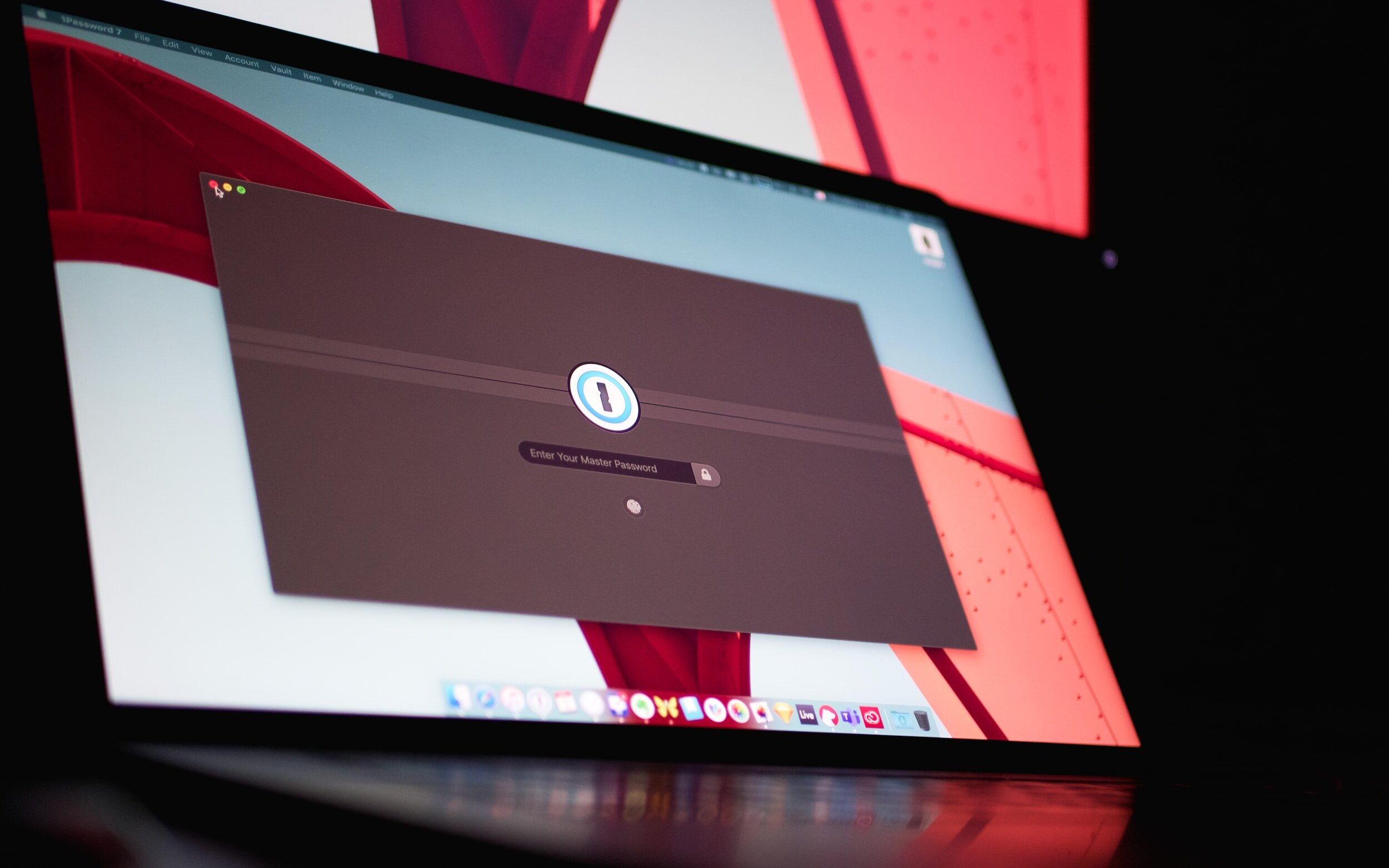JMG LMS Help Desk
Welcome to the JMG LMS Help Desk! We are your dedicated support team, committed to ensuring a seamless and productive learning experience. Whether you're a Learner, Instructor, Manager, or Administrator, our mission is to assist you every step of the way. From troubleshooting technical issues to guiding you through the features of our Learning Management System (LMS), we're here to address your questions and concerns promptly. Our goal is to empower you to make the most of our platform so you can focus on what truly matters – learning and teaching.
Feel free to contact us anytime; we're here to support you.
Login Information
-
If the Learner is not a rostered JMG student, the ELO team may be able to support this change. Fill out a Help Desk Ticket, and we will work to see if we can support an email change.
-
If you or a Learner has forgotten the password, there are two steps you could take.
You can reach out to your Regional Director, and they can reset it for you.
You can fill out a Help Desk Ticket and we will work to reset it for you.
-
Here is the Regional Director’s guide to resetting passwords for Users.
*Note on best practice: Set the password to something simple and check the box that the user must change their password once they log in again.
Accounts
-
Learner: This is a basic LMS account that all students should be set up with. This account allows students to move through their assigned course, turn in completed work, and interact with the appointed Instructor.
Instructor: This is for people who are either teaching a course in the LMS and/or should only have access to a specific sub-group of students. This is the role of JMG Specialists. You can run reports for your Learners and both monitor their progress and provide feedback.
Manager: This account is for JMG Regional Directors, allowing them to access data for all students within their division, run reports, and reset passwords.
Administrators: These are the support team members at the JMG Central Office. They support Instructors and Managers. They create course content and run reports. *They do not have access to portal settings.
-
Please follow the steps HERE for JMG Rostered students (Pg.1) and Non-Rostered students (Pg.2).
-
If there are teachers or students outside of JMG interested in LMS courses, there are two different process approaches depending on the scenario:
If the Instructor overseeing the Learner is not a JMG employee, please have them fill out this form, and an ELO team member will assist in getting access to the LMS.
If the Instructor overseeing the Learner is going to be a JMG staff member, please use the JMG Student Account Request process.
-
When an account is created for a JMG student through data from Salesforce, the primary email address listed is used.
If you have a rostered Sophomore, Junior, or Senior in SalesForce, they have an account already made for them in the LMS. There is no need to request an account for them. They can simply log in with the email address listed in the primary address field in SalesForce.
On occassion, a Specialist might request an account for a student using a different email address than the primary one listed in Salesforce. When this happens, multiple accounts for the same student can be created. The second account for a student can be ignored in these situations.
If you have any questions or problems please fill out a Help Desk Ticket.
-
Every student has to be matched with one Instructor in the system. Best practice is one Specialist and not a shared group. It is understandable that some students have a stronger relationship with one person at a location that has multiple Specialists and sharing the responsibility of the MCEB makes sense.
If the student is a rostered JMG student then they will automatically be matched with the Instructor who is their Specialist listed in SalesForce.
If you would like someone other than that Specialist to be their Instructor, please fill out a Help Desk Ticket.
Navigating the LMS
-
-
Occasionally, Learners will need to request access to Google files in the LMS. This is most likely due to how student accounts are set up within a school location. This reality is usually encountered when Users outside of your school can’t share Google files with students.
To fix this, first, reach out to the IT department at your school and ask if the JMG domain (@jmg.org) could be allowed to share files with the students. While you wait for a response, the Learners could use the fillable PDF option for assignments.
-
An Instructor can go into the LMS and mark a course as complete for a Learner.
Below is a short video titled Mark a Course Complete that walks you through the process.
If a Learner has turned in all their work and is ‘Pending Review’, this process will not work.
WARNING: THIS ACTION CAN NOT BE UNDONE
-
The LMS automatically sends an email to the Instructor when a Learner has submitted work that needs to be reviewed.
You can either click on the link in the email, and it will bring you directly to the area where you can review it, or you can click on the notification folder within the LMS in the upper right-hand corner to view the same message.
As an Instructor, each assignment can either be accepted or rejected, and in both cases, you have the option to provide feedback.
Here is a quick guide that shows this in more detail.
Navigating the LMS
Seeing Learner Progress
View Learners in LMS
Mark a Course Complete
Preview Course as an Instructor